The Best Guide to Streaming - Quality Settings ( Lesson 2 )

You’ve installed OBS studio haven’t you? Here it is!
https://obsproject.com/download
OBS is the most optimised and easy to use streaming software. It’s also free. Now I’ve used X-split which is a low entry free and Wirecast which costs several hundreds of dollars and OBS is by far the best for doing simple game or art streams. You might want Wirecast if you’re intending on a League of Legends eSport types event.
Open it up. We’re going to look at your streaming settings first. Go to File and then Settings.



Then lets go to output where we can decide what kind of video quality the viewer will experience. At the very top, change output mode from “simple” to “advanced”. This will give you more options to change.

If you have an Nvidia card then you must change the encoder to NVENC H.264. This means the program will use the power of your graphics card which is better optimized for handling this task than a CPU.
We probably do not want to rescale the output so ignore that.


Rate Control
What the hell are all these options? If you don’t care then set it to VBR. It’s likely the best option.
VBR
The bitrate increases and decreases depending on one frame to the next. Regardless of what bit rate you set you will find this to be the safest and all round best performing option.
CBR
Constant Bitrate. The quality is supposed to be higher but in my tests at bitrates lower than 5000kbs VBR was infinitely better. CBR may produce better results if you have upload speeds of 50mb/s + but then VBR will also look good with a high bitrate setting.
CQP
CQP is Constant Quantisation Parameter. This is useful for recording but not for streaming as the bitrate requirement is higher than what most households can support.
Lossless
Lossless. You can use this for recording but forget this for streaming. The amount of data needed to stream lossless quality would exceed the abilities of viewers download speed anyway.

Bitrate
Bitrate directly affects quality. The higher the bitrate the higher the upload speed requirement is.
Here are some guidelines. Check your internet upload speed here; https://www.speedtest.net/
50mb/s + 1080p 6000 Bitrate
20mb/s 1080p 5000 Bitrate
10mb/s 1080p 3000 Bitrate
10mb/s 1280p 4000 Bitrate
7.5mb/s 1280p 2500 Bitrate
5mb/s 1280p 2000 Bitrate
You can do more than 6000 Bitrate on a 50mb/s connection but generally after 6000 Bitrate you don’t see much difference. These are all settings I’ve personally used after battling with many internet companies providing different speeds.
Another thing you can do is adjust the frame rate but we’ll get to this soon.
Preset
The two settings you will want are ‘High Quality’ and ‘Low-Latency High Quality’. High quality will offer the best quality but it’s a little slower which means it adds a delay between you and the audience. Low-Latency High Quality tries to be a bit faster whilst maintaining quality. If you are noticing performance issues with Low-Latency High Quality then switch to just High Quality.
Profile
Select main which is recommended by Twitch. This is an encoding setting so nothing to really think about. The result of main offers no problems with the end video quality.
GPU
Do you have a 2nd GPU laying around or slotted into your computer? You can work that GPU like an OBSlave where it will handle the encoding exclusively. This allows your primary graphics card to focus on rendering your gameplay. It doesn’t take a powerful graphics card to stream but in most cases it does take a powerful graphics card to stream AND render gameplay. Splitting the task is a cheap, cost efficient way to upgrade your stream quality provided there are no other limiting factors like upload speed.
0 is your primary graphics card. 1 would be your 2nd graphics card and so on.
B-Frames
Here is where you can super upgrade the quality of your stream at the cost of being very intensive on the graphics card. By default the value is 2 but you can go up to 4. 4 being the best and 0 being the worst. If you feel adventurous and have spare processing power. Try adjusting this number.
If you’ve lost all hope of being able to stream whilst having performance. Try lowering the value. I’m not sure the results will be pleasing though!
Let’s switch tabs to Video.

Base Canvas
What resolution is the primary monitor from which you are looking to stream? The resolution here should be the same resolution as that monitor. If you are playing in 1920×1080 then it should be set to 1920×1080.
Downscale Filter
Output Resolution is what the audience sees. Setting this to a lower value than your base canvas resolution will lower the quality but save on performance and lower the upload speed requirement. 1280×720 is not a bad resolution to stream at but in 2019 most viewers are expecting 1080.
Frame Rate
Another way to lower the bandwidth/upload speed requirement is to lower the amount of frames you need to send out. For the best quality stream you want to set the frames to 60. The lowest you probably want to go is 30 which is what many consoles push out. There is no shame in going in-between with some odd values and can save on performance.
Frame Rate - Extra
Get your system settings in check. If you plan on streaming at 60 fps. Set your game to lock the FPS at 60. If you have a 144hz monitor and it has a 60hz option.Set it to 60hz. Don’t make the graphics card render all these extra frames that the audience won’t see.
Unless you’ve grown so attached to frame rate speeds above 60 that you just can’t go back. Streaming always comes at a cost. Even when you have an extremely powerful machine.
Frame Rate - Extra Class
If you are using any capture cards they tend to have problems when your frame rate isn’t set to the exact frame rate the capture card captures at. Here’s a little tip

Then scroll down the page and look for “advanced display settings”.

And then click the display adaptor properties for display X

Then in the ‘Monitor’ tab look at the Screen Refresh rate. This is another place where you will want to set it to 60 frames per second, or whatever frame rate you are looking to stream at. Wherever possible keep your frame rate settings the same across the game, streaming software, monitor setting and adaptor setting. If you are experiencing strange artefacts. This might resolve that issue. If you want to increase your performance then this will also help.


Audio
There aren’t too many audio settings. Don’t go lower than 44.1khz which is basic quality. Similar to what was stated above. Try to keep your audio settings the same. Though it’s unlikely any issues will occur with a simple audio setup (plug mic in, plug headphones in, all done) but complicated setups with multiple audio drivers and inputs may produce strange audio hiccups that are unpleasant.

To ensure your settings are the same. Right click the speaker in the bottom right (windows 10) and go to ‘sounds’.

Playback is your speakers or headphone audio devices. Recording is your microphones and audio inputs. Find the device you are using (will usually have a green tick and listed as default device for simple setups) and right click on them. Then go to properties. In there should be an ‘advanced’ tab.

Here is where you can adjust the format. 44.1khz is 44100 Hz. Many audio drivers have the option between 16 bit and 24 bit. You gain a little more quality if you have the option to select 24 bit and 48khz (48000 Hz) but nothing to worry over. If you can’t select the same settings for the drivers then again I wouldn’t worry. Getting 44.1khz and 16 bit would be a minimal to aim for because the next option below that is not pleasant.
Stream Tab
This is the login information for where you want to stream to. If you are streaming on twitch then login to twitch through the website and browse the dashboard. On the left is ‘channel settings’. Alternatively replace username below with your own username.
https://www.twitch.tv/username/dashboard/settings
Get your stream key and insert it in the stream tab. Selecting the server closest to you will improve your stream quality and that’s it! When you’re ready, hit stream for your video and audio to be broadcast.


Now on to the Next Step!
Have you set your scenes up though? That’s the next lesson! Getting a simple scene setup. Then let’s talk about advanced scene setups! Not super advanced though. Just advanced.

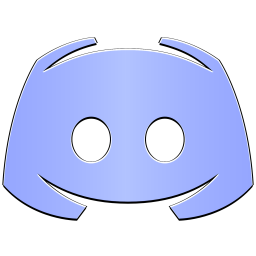 Switch to the Discord
Switch to the Discord










